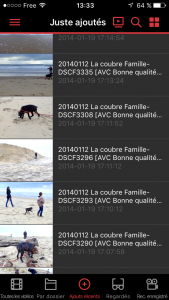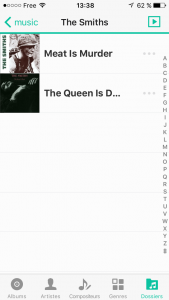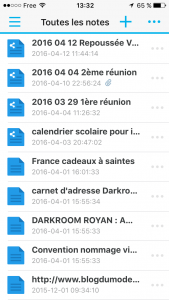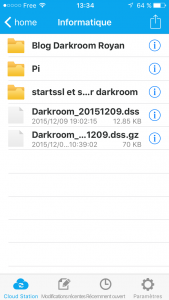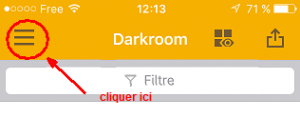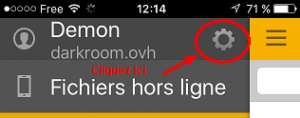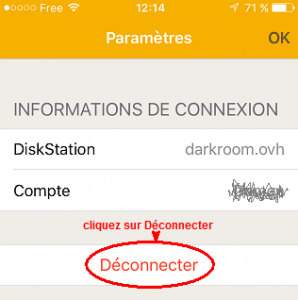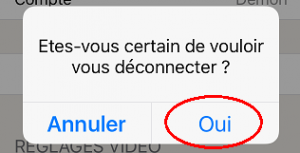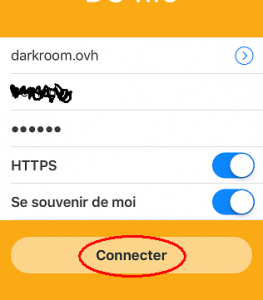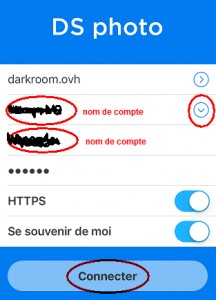Plus d’informations sur les applications Darkroom pour mobile
Pour plus d’informations sur l’utilisation et la configuration des applications pour mobile (IOS, Android, Windows) disponibles pour le serveur Darkroom, voici une petite description pour chacune d’elles.
Vous pouvez aussi cliquez sur l’image pour afficher une page expliquant comment configurer et utiliser l’application en question.
Bonne lecture !
DS Photo
Gestion et affichage de vos photographies, sauvegarde, sauvegarde automatique des photographies prises avec votre téléphone et/ou tablette, …
DS Video
Lecture de vidéo depuis votre téléphone et/ou tablette
DS Audio
Ecoute de musique depuis votre téléphone et/ou tablette
DS Note
Prise de note rapide, organisation de vos notes, partage entre utilisateurs, mémoriser rapidement des pages web ou des articles
DS Cloud
Vos fichiers sur le Cloud Darkroom accessibles et automatiquement synchronisés depuis tous vos appareils